Getting Started
Lighthouse by Whole Whale is a first-of-its-kind digital tool that lets you see what each of your email subscribers are doing on your website. Lighthouse helps you track donor activity, follow-up on campaign interest, and chase leads by putting a name and email to your anonymous web visitors. To learn more, visit GetLighthouse.io
Anyone can install Lighthouse for their org, and start using our free trial today! To get started, you will need to log in to your organization’s:
- Google Analytics
- Google Tag Manager (to add Lighthouse tracking code to your website)
- MailChimp (preferred for full functionality, but not required)
Once you have these log-ins ready, let’s begin. Set-up will take about 20 minutes.
Go to app.getlighthouse.io and register your account. Once logged in, you will follow these steps to complete set-up:
- Connect Lighthouse to your website’s Google Analytics account
- Add the Lighthouse tracking code to your website in Google Tag Manager
- Test your connection
- Connect to Mailchimp (to enable full functionality)
- Set up VIP Notifications & Visitor Activity Segments
See detailed instructions below:
CONNECT TO GA
Follow the link to connect your Google Analytics account with Lighthouse. Be sure to select your primary view that includes your full website.
EMBED LIGHTHOUSE LISTENING CODE IN GTM
Grab the generated Embed Code from Lighthouse to add it to your website. Copy your unique script from Lighthouse to insert it via Google Tag Manager.
In Google Tag Manager:
- Create a new tag by choosing the “Custom HTML” tag
- Paste the Lighthouse script
- Set the trigger rule to “All Pages”
- Name the tag “Lighthouse,” preview, and publish
TEST YOUR CONNECTION
Now that you’ve installed Lighthouse, let’s test your connection to see Lighthouse at work:
- Find a form that contains an email field on your site.
- Submit your email via that form.
- Come back to the Lighthouse app and refresh your dashboard.
- A new Lighthouse visitors dashboard should open with your email address. If you don’t see this, please contact Lighthouse support.
Now anyone who gives or logs in with their email on your website will be linked in Lighthouse, pulling in up to 2 years of historical data. Using Google Analytics tools, you’ll be able to see exactly what they’re looking at, how long they spend on your site, etc.
CONNECT TO MAILCHIMP
To maximize Lighthouse functionality, integrate with MailChimp and track your email subscribers activity in Lighthouse. Anyone who clicks to your website from your Mailchimp campaigns will be linked in Lighthouse, letting you see exactly what they’re doing there.Here’s how to connect
- Go to MailChimp’s integration settings, or log into MailChimp and click the ‘Account’ link under the menu with your name on the top right, Click ‘Integrations.’
- Double check that Google Analytics (labelled as ‘Google: Analytics, Contacts and Docs’) is integrated. If it’s not, enable the integration. This is essential for integration with Lighthouse to work.
- Click here to go to MailChimp’s API settings or click ‘API Keys’ in the ‘Extras’ menu.
- Click the ‘create a key’ button near the bottom of the page.
- The key will appear in the table above the form.
- Edit the label by clicking where it says ‘none set’ and label it ‘Lighthouse’
- Copy your API key and paste it into Lighthouse.
SET UP VIP NOTIFICATIONS
Set up VIP Notification rules to track VIPs in Lighthouse. Lighthouse will email you when visitors with email addresses matching your VIP criteria visit your site. With this tool, you can receive alerts if someone from a foundation you’re pitching reviews one of your financial pages or if a key donor is visiting your programs page. Or you can be notified any time one of your supporters working in government or higher education visits your site.Creating New VIP Notification Rules
- Name your rule
- Select 1 of the 3 rule types:
- Exact email matching (e.g. “[email protected]”)
- Domain matching (e.g. “@wholewhale.com”)
- Top-level domain matching (e.g. “.gov”)
- Enter specific pattern you’d like to match based on your selected rule (e.g. “.edu”)
- Create as many rules as desired
CREATE VISITOR SEGMENTATION
Set up Visitor Activity Segments in Lighthouse to create smart visitor segments and lists of people who take a particular type of action on your website for easier follow-up. For example, you can generate a list of visitors who visited your donate or campaign page but have not completed the action, or who spend more than 5 minutes on your site.
Segments setup is most compatible with Google Analytics tag that is deployed through Google Tag Manger. However, if your GA is hard-coded, it is still possible to set up segments by adding custom code to your existing GA snippet. See instructions for hard-coded GA here.
How to set up segments if your site has GA deployed through GTM
To enable Activity Segmentation with GA and GTM:
- Allow Lighthouse to create a Custom Dimension in your Google Analytics account. Note that Custom Dimensions cannot be deleted in GA.
- Get the Custom Dimension index number in Google Analytics
- Log in to Google Analytics
- Go to Admin
- Under the Property column, click Custom Definitions then Custom Dimensions
- Find “LH_CLIENTID” and write down the corresponding index number
Google Tag Manager Steps
- Open GTM
- Tags > open GA tracking tag (requirement: GA must be deployed through GTM)
- Edit tag
- Add custom field
- Field name = customTask
- Value > hit plus icon in value field > create new > custom javascript >
- Name “Set Lighthouse Custom Dimension”
- Paste and replace the Custom Dimension index number
function() {
// Modify "index_number" below to match the index number you want to send the data to
var customDimensionIndex = index_number;
return function(model) {
model.set('dimension' + customDimensionIndex, model.get('clientId'));
}
}
9. Save
10. Preview
11. Submit
Note: that it could take a few hours for data to populate in GA
How to set up segments if you GA is hard-coded
- Your GA tag has to be on the header of the desired pages to track.
Notice that the code has ga(‘create’, ‘UA-XX…. ← that second set of characters is your property ID found in the admin section under property/property settings.
-
- In your Lighthouse account, make sure you have connected to GA, then head to the Activity Segmentation section. Allow Lighthouse to create a Custom Dimension in your Google Analytics account. Note that Custom Dimensions cannot be deleted in GA.

3. Get the Custom Dimension index number in Google Analytics
-
-
-
- Log in to Google Analytics
- Go to Admin
- Under the Property column, click Custom Definitions then Custom Dimensions
- Find “LH_CLIENTID” and write down the corresponding index number
- Copy that index number to use in the code in step 4
-
-
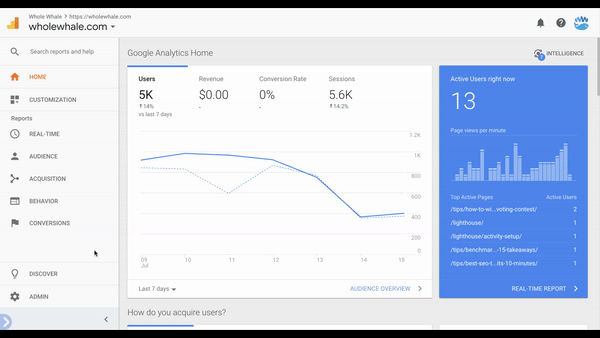
- 4. Copy the following code and replace the ‘X’ in ‘dimensionX’ with the index number you retrieved in step 3
-
var clientId = ‘’; //← this will end up holding the generated client id of the visitor
ga(function (tracker) {
console.log(tracker.get('clientId'));
clientid = tracker.get('clientId');
ga('set', 'dimensionX', clientId); //← here you will change that “X” for the index number of your LH_CLIENTID
});
//and after ga(‘send’, ‘pageview’) you will add:
ga('send', 'pageview', {
'dimensionX': clientId,
});
5. Add the code in step 4 after you’ve replaced ‘X’ with the actual custom dimension number to your existing GA snippet. Your updated GA script should look like this:

6. Take the embed script code from Lighthouse and paste it right under the opening body tag like so:
<body>
<script>your_Lighthouse_embed_code</script>
…
Now once all the changes have been deployed, the page will be storing client IDs under that custom dimension.
Creating New Activity Segment Rules
- Name your Activity Segment (i.e. Potential Donors, Interested Users, etc.).
- Select a User action type:
- Visited: enter the relative URL of the page that users have visited (i.e. “/donate”).
- Has not visited: enter the relative URL of the page that users have not visited (i.e. “/thank-you”).
- Completed goal: select the goal that users have completed from the dropdown.
- Has not completed goal: select the goal that users have not completed from the dropdown.
- Enter pattern to match. (e.g. “Interested User >3 min Session Duration”)
- Create as many rules as desired
Congratulations! If you’ve made it this far, you’re all set!
Return to your Lighthouse dashboard to start tracking your subscribers activity as they visit the site. As a reminder, subscribers will be linked and added in your Lighthouse dashboard in three ways:
- When new users subscribe on your website
- When your visitors log-in to your website with their email address
- When your Mailchimp subscribers click-through to your website from your emails (when Mailchimp is enabled)
Any problems? We’re here for you: https://app.getlighthouse.io/support

